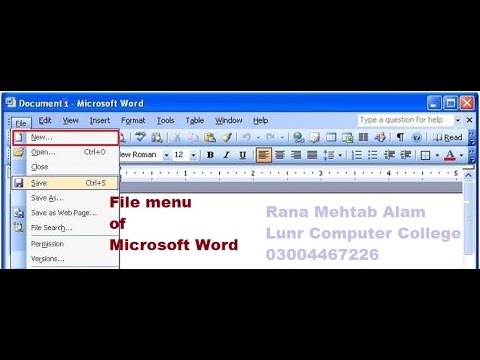
Zawartość
- Menu plików programu MS Word 2003
- Otwieranie dokumentu w MS Word 2003
- Korzystanie z polecenia Zapisz jako
- Opcja konfiguracji strony
- Opcja drukowania
- Konfiguracja marginesów strony
Patrick, technik komputerowy, jest oddanym pisarzem, który chce uczynić świat lepszym, informując osoby, które poszukują większej wiedzy.
Menu plików programu MS Word 2003
Plik menu plików z Microsoft Word 2003 jest jednym z najczęściej używanych spośród innych menu na pasku menu. Aby móc wydajnie pracować z programem Microsoft Word, ważne jest, aby zapoznać się z menu plików. Składa się z następujących podmenu.
Nowy: Ta opcja służy do tworzenia nowego dokumentu. Po zainicjowaniu tego polecenia możesz utworzyć pusty dokument, dokument XML, stronę internetową lub możesz pracować na istniejącym dokumencie. Nowa opcja umożliwia również pracę z szablonami z pakietu Office w trybie online, na komputerze lub w witrynach internetowych.
Otwieranie dokumentu w MS Word 2003
Otwarty: Opcja otwierania służy do otwierania zapisanego wcześniej dokumentu. Pierwszą rzeczą, którą musisz zrobić, jest określenie, gdzie plik zostanie zapisany. Po zlokalizowaniu pliku możesz go dwukrotnie kliknąć, aby go otworzyć, lub kliknąć go raz i kliknąć Otwórz w oknie dialogowym.
Blisko: Ta opcja służy do zamykania pliku, nad którym aktualnie pracujesz. Pamiętaj jednak, że nie zamyka to okna słów; ułatwia to otwieranie innego pliku za pomocą polecenia plik> otwórz.
Zapisać: To polecenie służy do późniejszego zapisywania pliku. Zawsze, gdy pracujesz nad dokumentem, zawsze ważne jest, aby go zapisać. Brak zapisania, jeśli zasilanie zgaśnie, dokument zostanie utracony. Podczas pracy z komputerem wszystkie bieżące dane i programy są przechowywane w pamięci, która jest tymczasowo przechowywana. Po zapisaniu dane są przenoszone do trwałego magazynu, takiego jak dysk twardy.
Korzystanie z polecenia Zapisz jako
Zapisz jako: Używamy tego polecenia, aby zapisać dokument po raz pierwszy. Aby później zapisać, użyj komendy składowania. Używamy również polecenia zapisz jako, aby zmienić nazwę otwartego dokumentu.
Zapisz jako stronę internetową: Korzystając z tej opcji, możesz zapisać swoją pracę jako stronę internetową.
Wyszukiwanie plików: Możesz użyć tego narzędzia do wyszukania pliku. Korzystając z tego narzędzia pamiętaj o określeniu wyszukiwanego tekstu, gdzie szukać oraz typów dokumentów do znalezienia np. MS Word lub Excel. Będziesz mógł to zrobić za pomocą okienka zadań, które pojawia się po prawej stronie po kliknięciu plik> szukaj.
Opcja konfiguracji strony
Podgląd strony internetowej: Ta opcja umożliwia wyświetlenie podglądu dokumentu programu Word jako strony internetowej.
Ustawienia strony: To bardzo ważne narzędzie, które umożliwia nam ustawienie rozmiaru papieru (A4, A3, A5, Letter itp.), Marginesów (górny, dolny, lewy i prawy) oraz orientacji strony (pionowa lub pozioma).
Podgląd wydruku: Należy użyć tego narzędzia, aby wyświetlić podgląd swojej pracy przed wydrukowaniem. Pomaga to sprawdzić układ pracy i posiadane strony. Cokolwiek zobaczysz w trybie podglądu, otrzymasz jako wydrukowaną kopię.
Opcja drukowania
Wydrukować: Jest to opcja używana do drukowania gotowego dokumentu. Przed kliknięciem przycisku Drukuj upewnij się, że na liście dostarczonych drukarek wybrałeś drukarkę, której chcesz użyć. Ustaw zakres stron, w którym może to być; chcesz wydrukować całą, bieżącą stronę lub możesz określić dokładne numery stron, które chcesz wydrukować, na przykład 1, 3, 7. Lub 2-5,7,9-15. Ustaw liczbę kopii, które chcesz wydrukować na stronie. Nie zapomnij teraz ustawić właściwości drukarki. Można to osiągnąć, klikając właściwości tuż obok wybranej drukarki. Będziesz mógł ustawić opcje papieru i jakość druku.
Wyjście: Możesz użyć tej opcji, aby zamknąć program tekstowy. Pamiętaj, aby zapisać wszystkie wprowadzone zmiany. W przeciwnym razie nie obwiniaj się, gdy zostaniesz o to poproszony przez komputer, „Czy chcesz zapisać zmiany w dokumencie…”, i klikasz nie tylko, aby stracić swoją pracę. Wielu moich uczniów robi to samo, a ja ciągle im upominam, że trzeba nadal ratować jego pracę. Po prostu proszę ich o ponowne wykonanie pracy po tym, jak próbowałem im wyjaśnić po raz setny, aby nadal oszczędzali swoją pracę. Mam jednego ucznia w klasie, kiedy to piszę; pozwól mi potwierdzić, czy uratowała swoją pracę. Chwileczkę… Zgadnij co? Nie zapisała swojej prezentacji PowerPoint.
Konfiguracja marginesów strony
Ten artykuł jest dokładny i zgodny z najlepszą wiedzą autora. Treści służą wyłącznie do celów informacyjnych lub rozrywkowych i nie zastępują osobistych porad ani profesjonalnych porad w kwestiach biznesowych, finansowych, prawnych lub technicznych.





